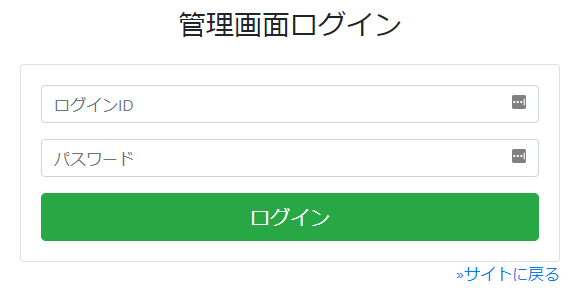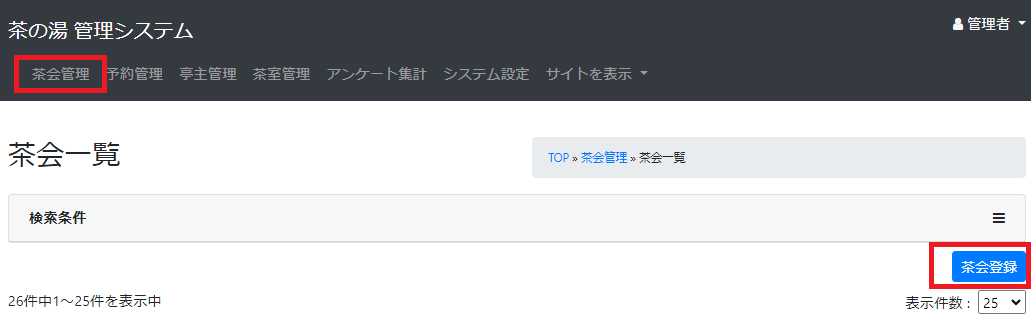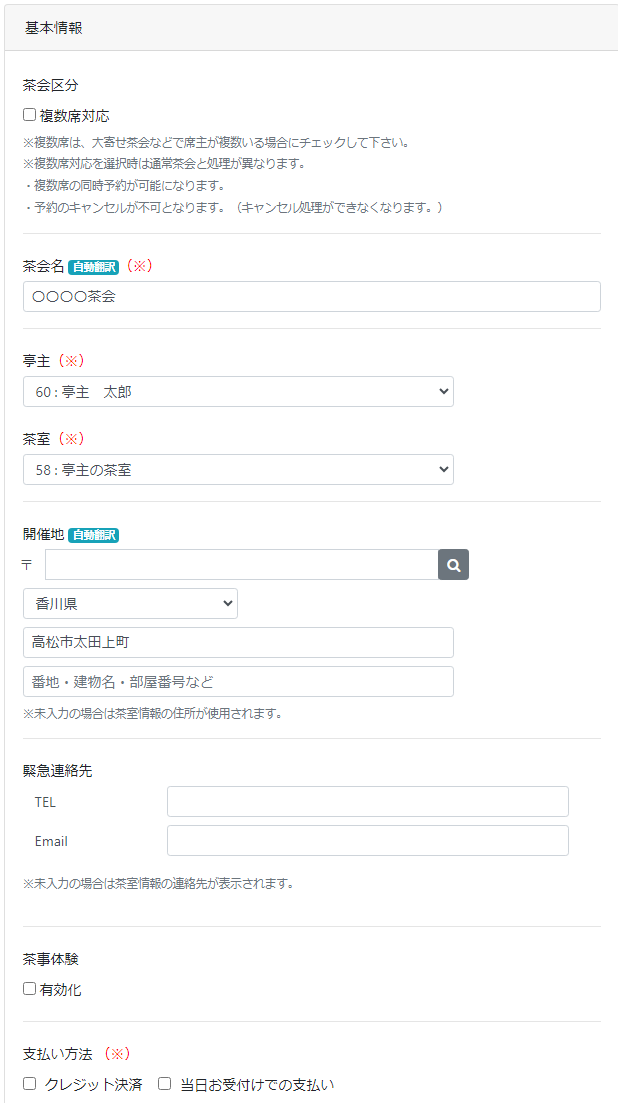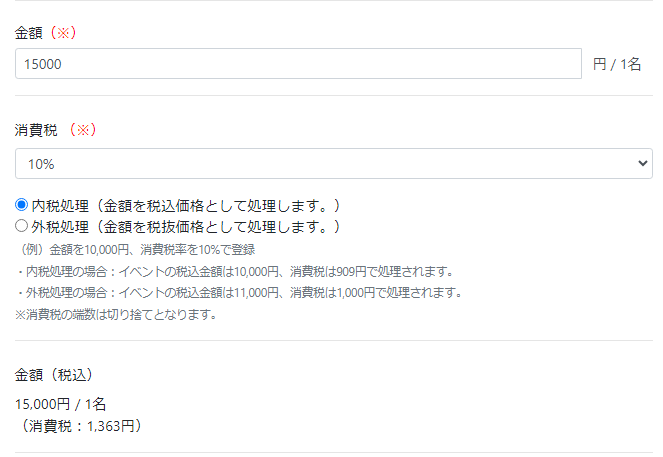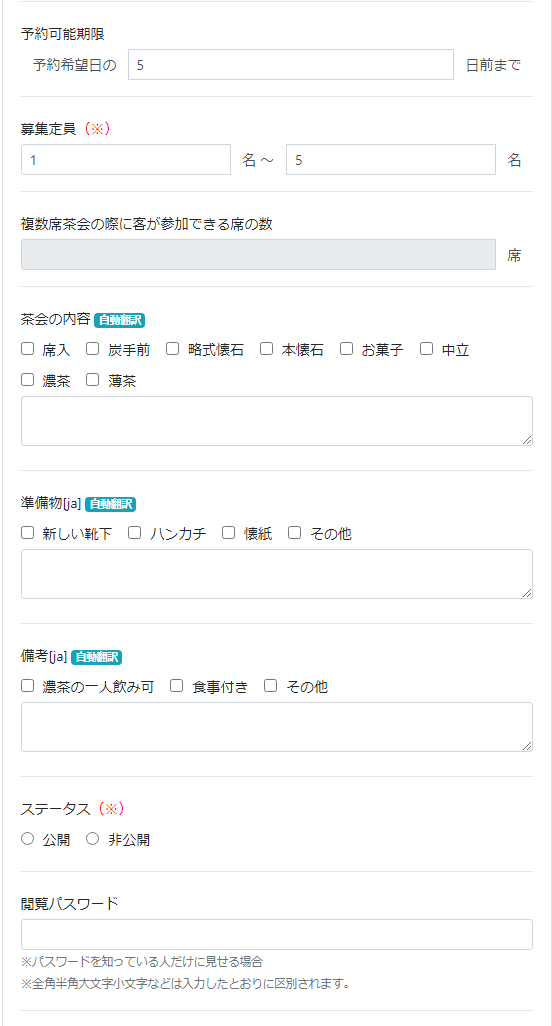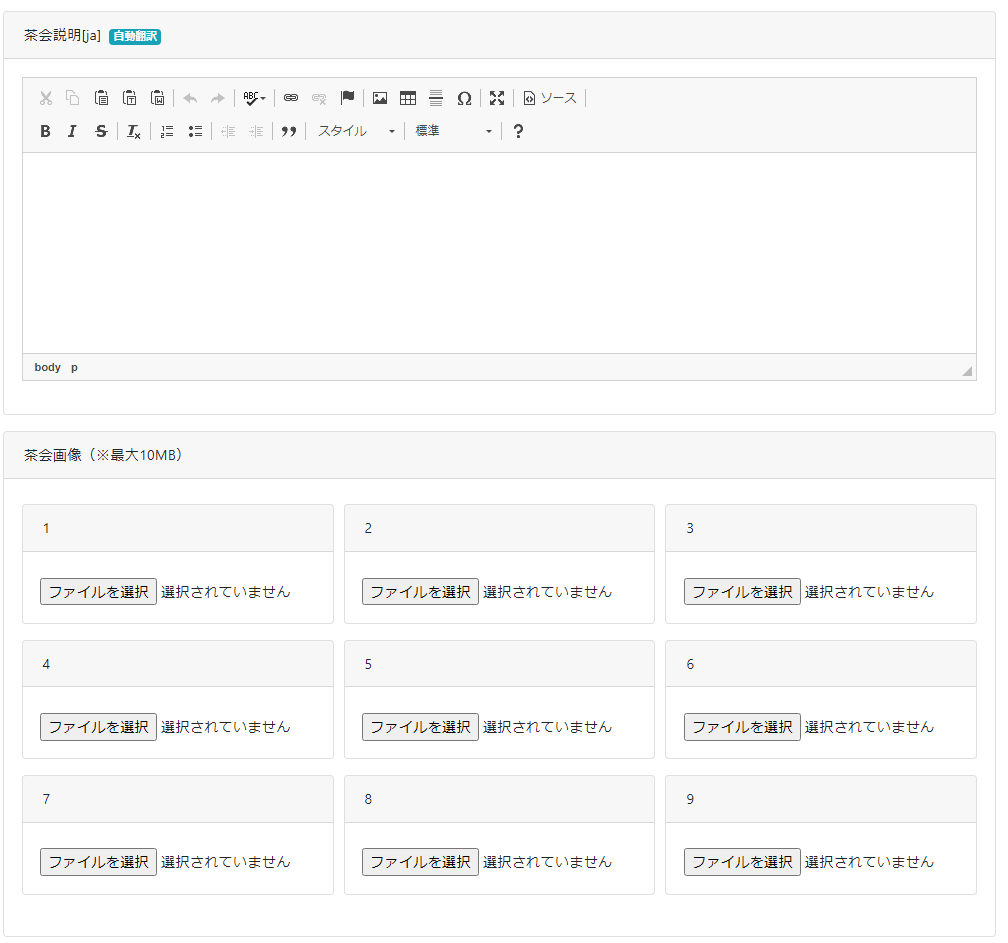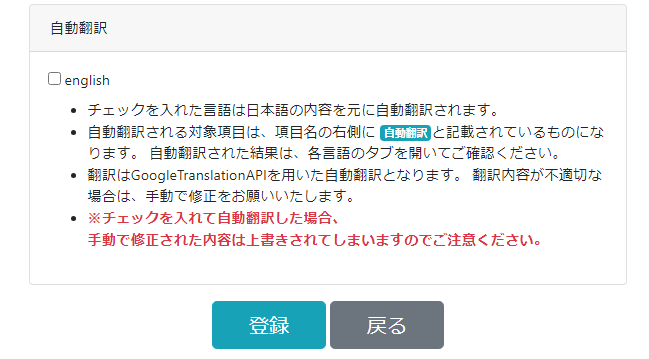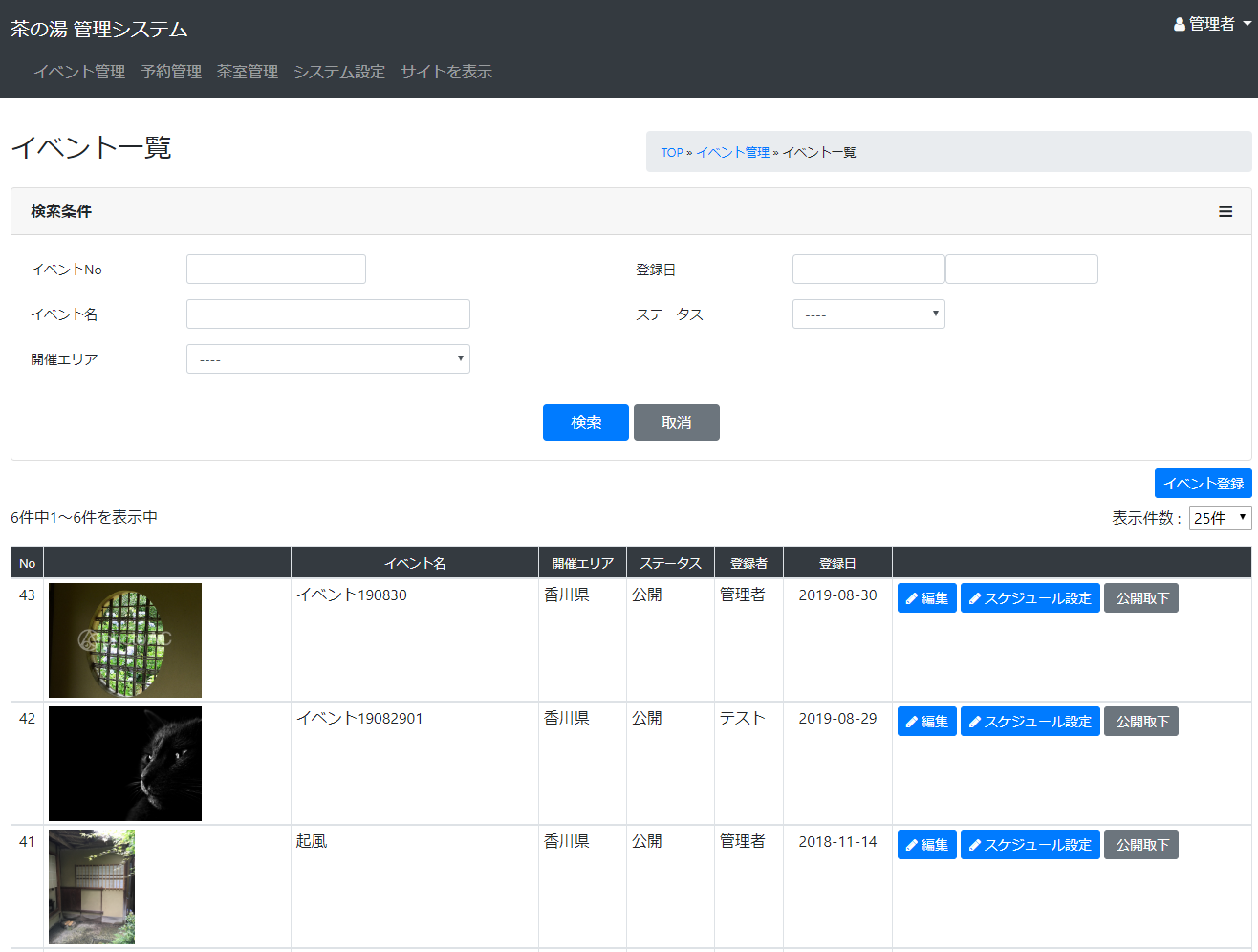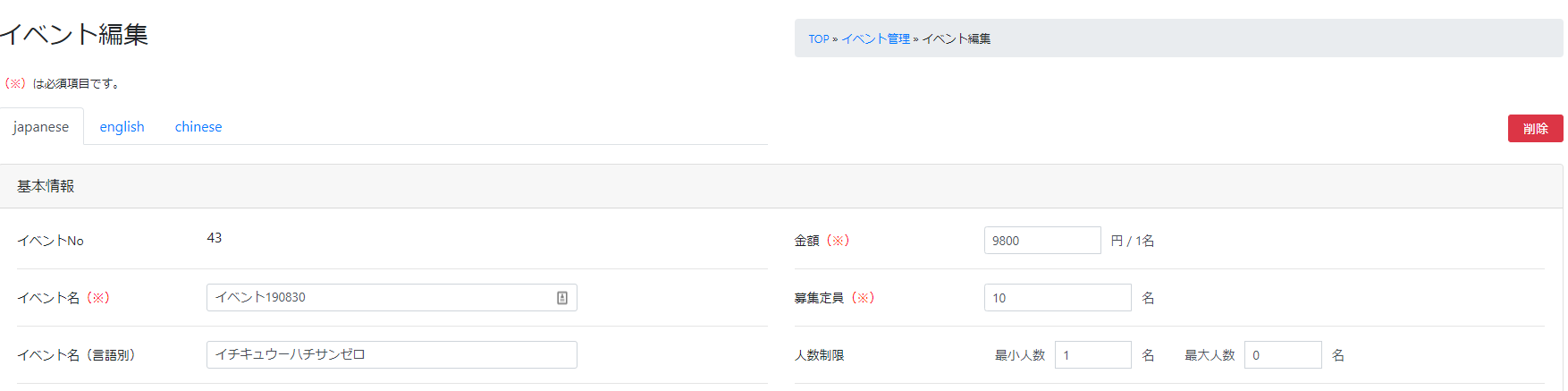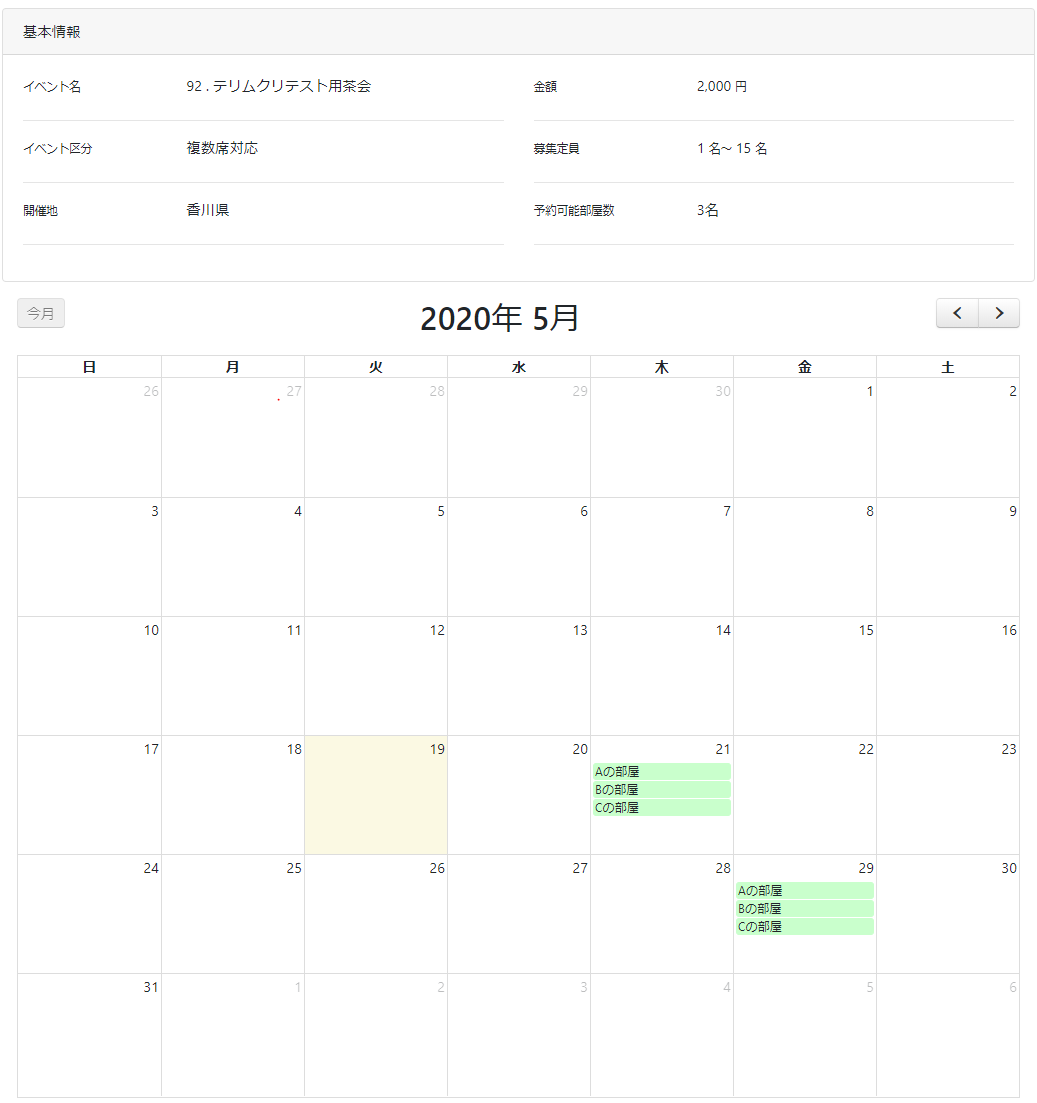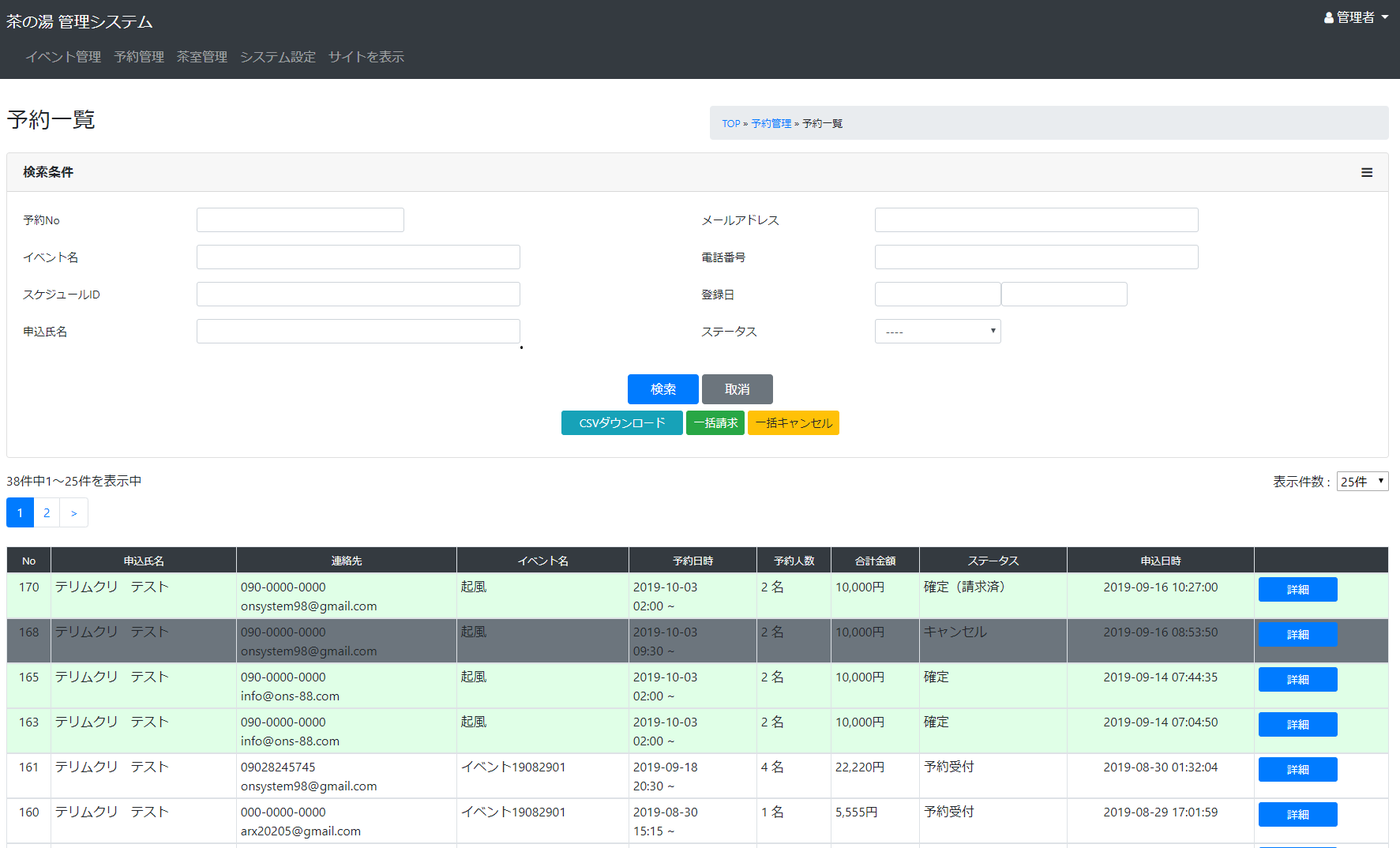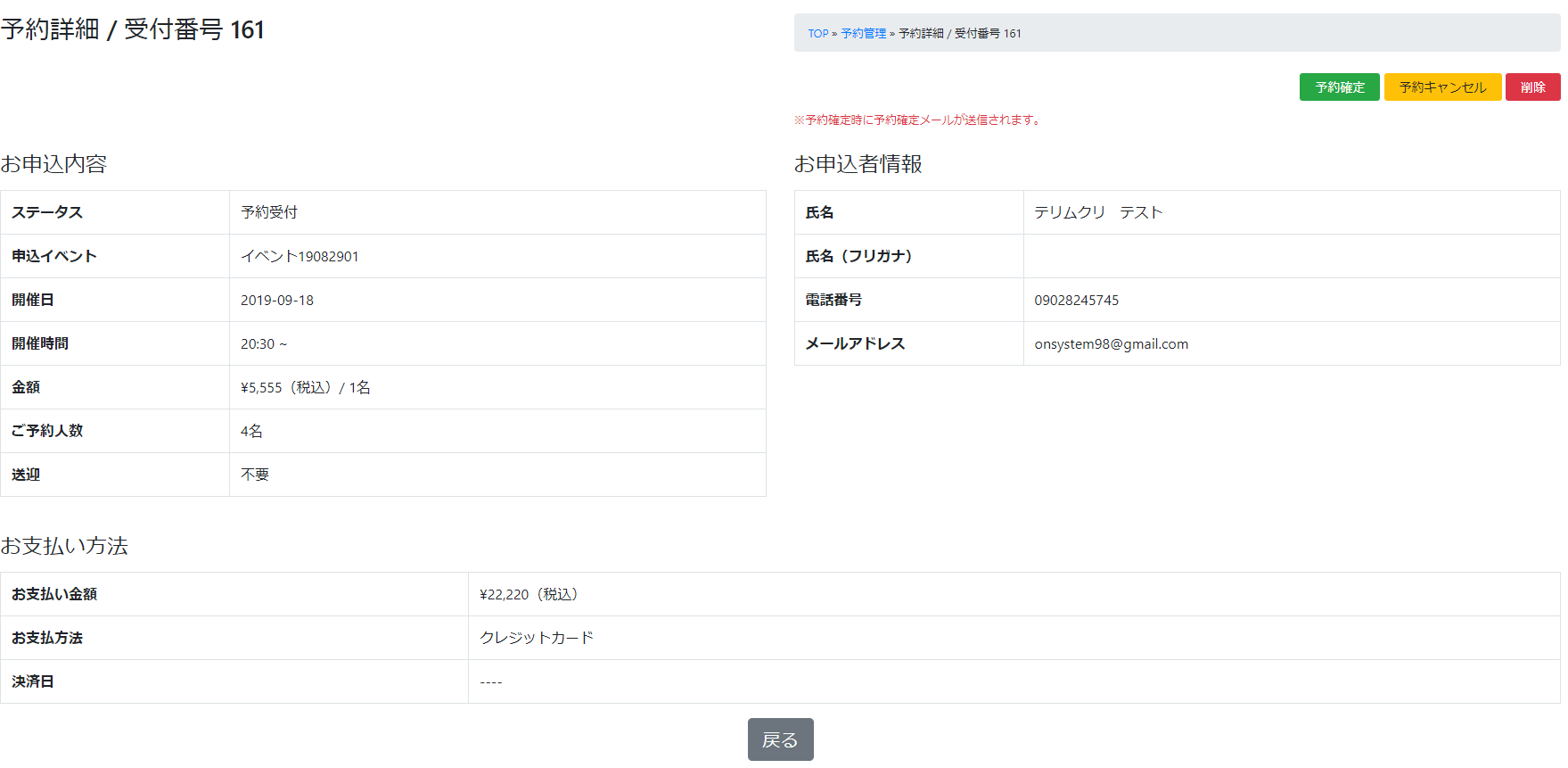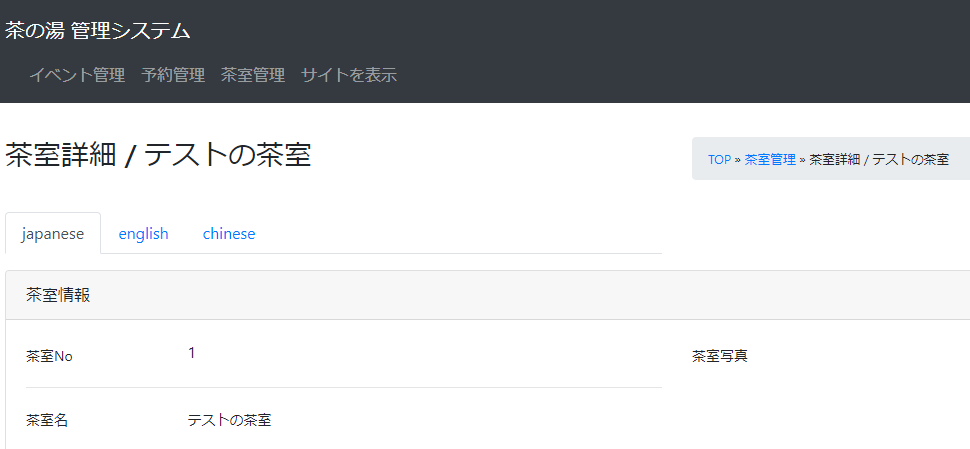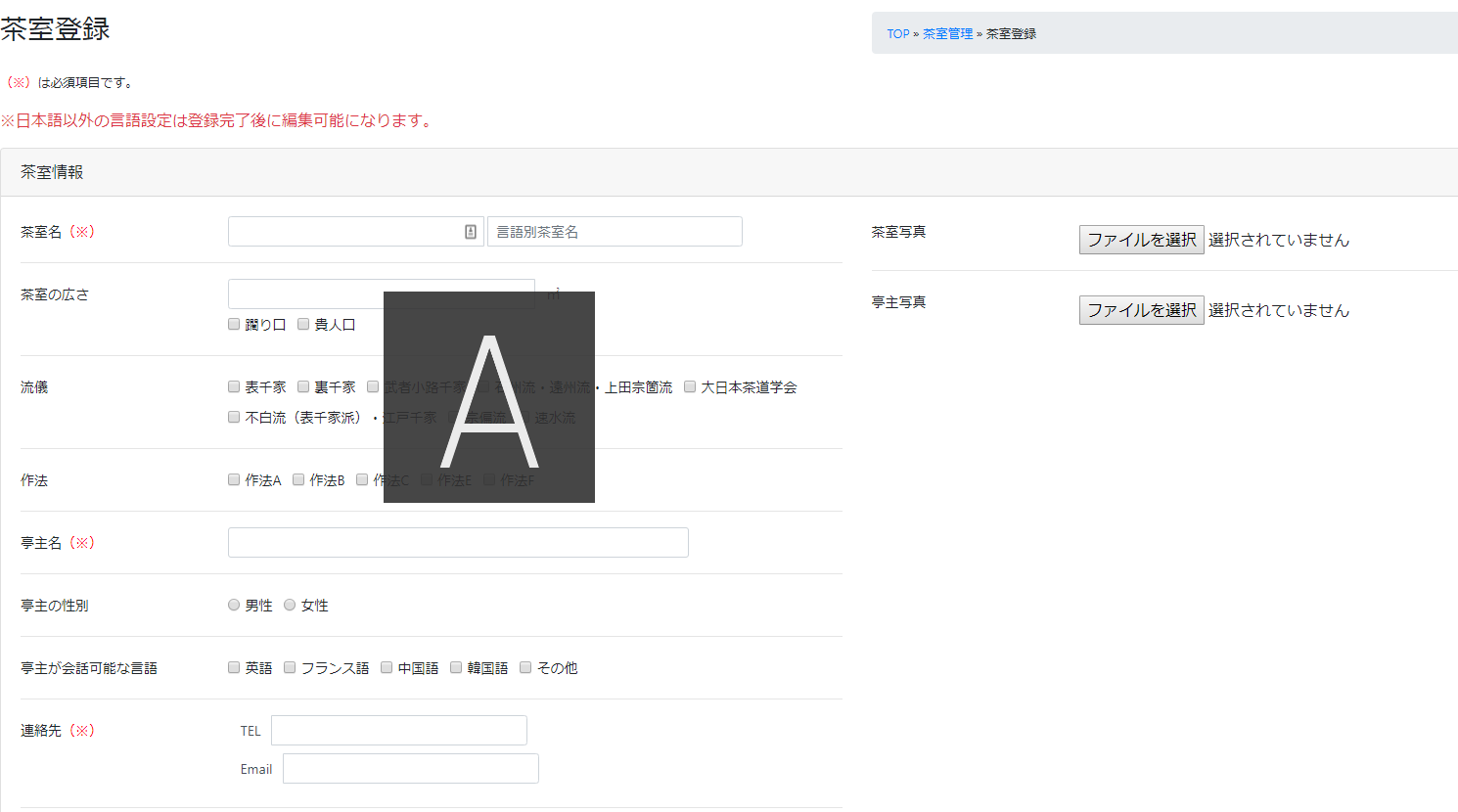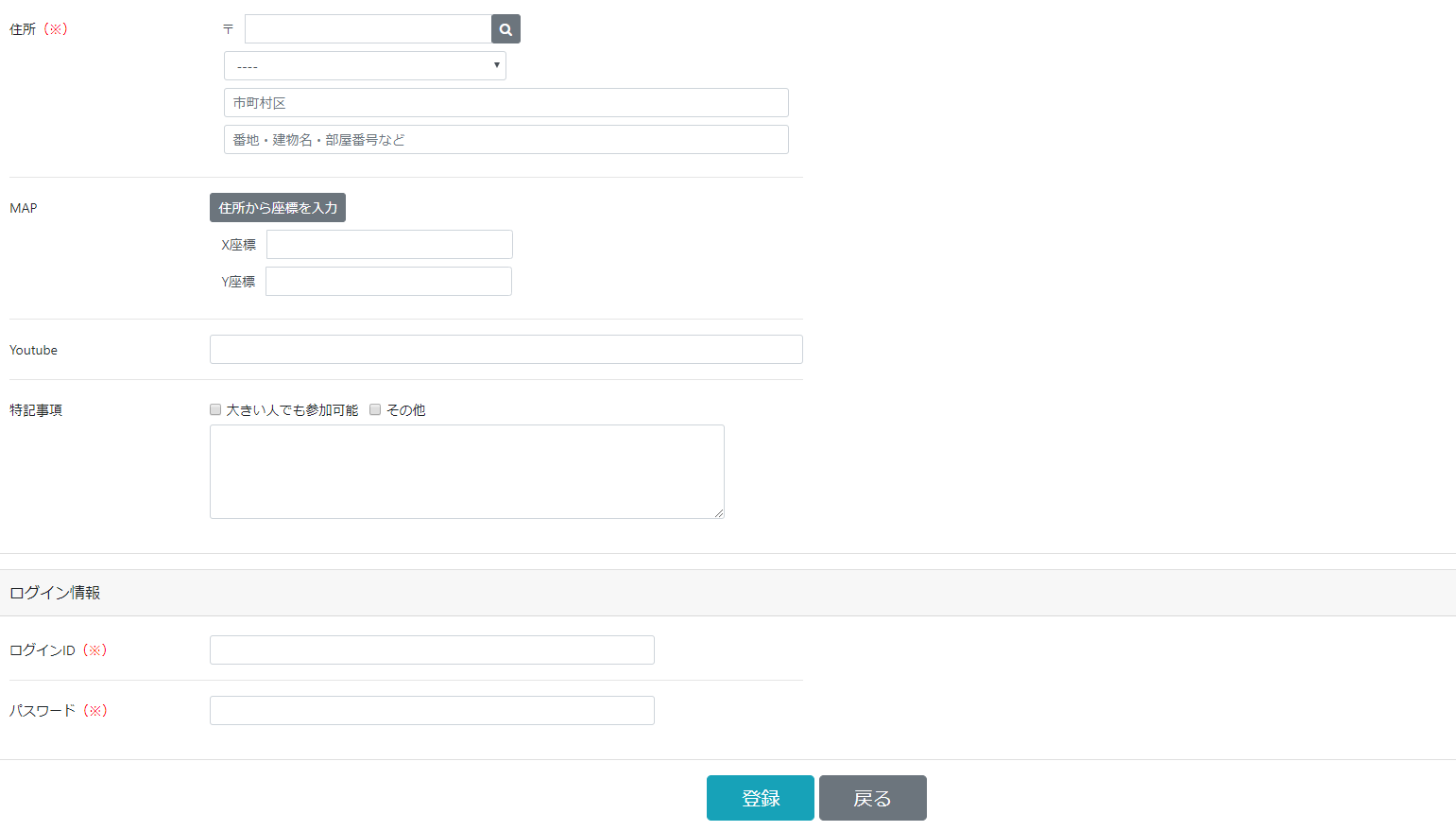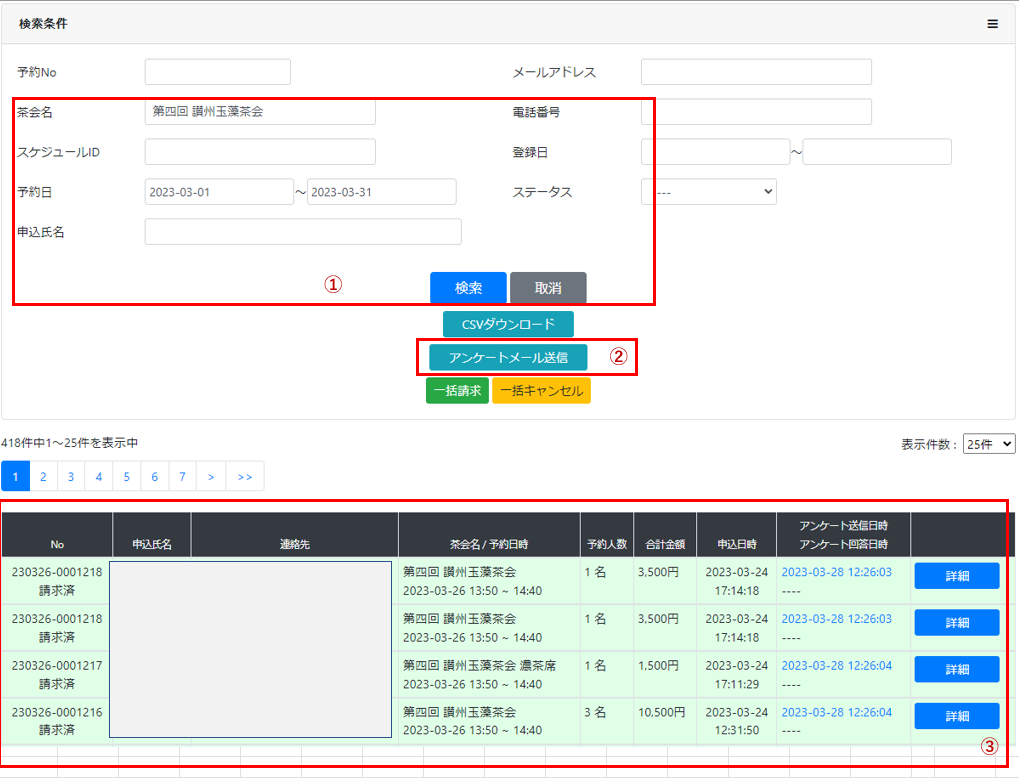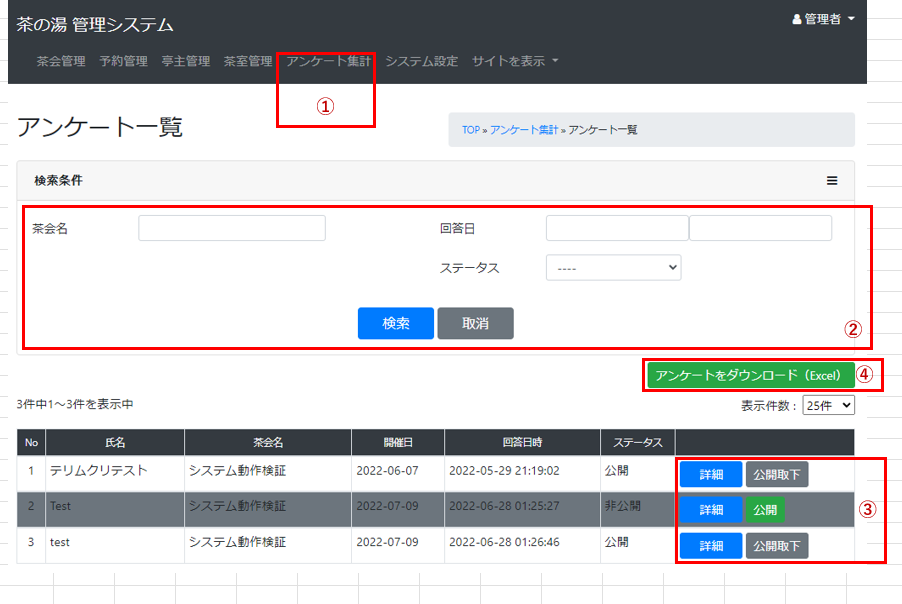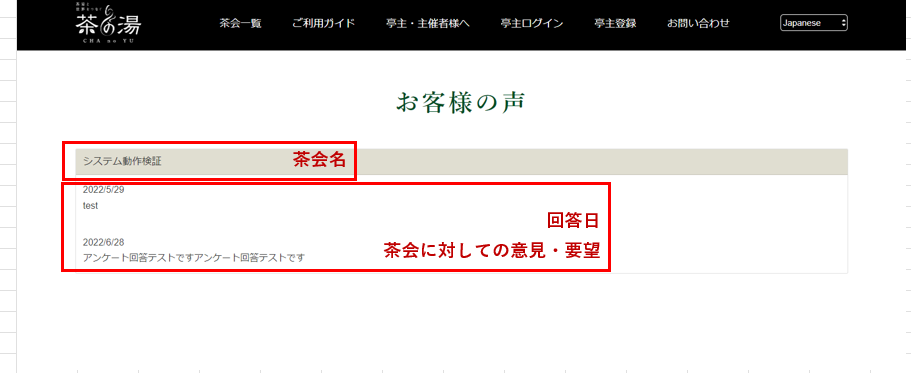茶の湯
亭主様向けマニュアル
2 . 茶会管理
茶会管理では以下の操作ができます。
・茶会の登録
・茶会の検索
・茶会情報の閲覧
・茶会情報の編集
・茶会へのスケジュール登録
2-1-1 . 茶会登録フォーム その①
以下の項目を入力してください。
- 茶会区分
- 複数席対応の場合はこちらにチェックを入れます。チェックを入れることで、予約時に複数席を同時に予約できるようになります。その際の予約可能席数の設定項目が追加されます。また、複数席選択時は、左図の青枠部分は設定できなくなります。
- 茶会名
- 茶会名を入力します。
- 亭主
- 現在ログイン中の亭主名が表示されます。
- 茶室
- 茶室を選択します。茶室は茶室管理から登録・変更できます。
- 開催地
- 茶会の開催される住所を入力します。省略された場合は茶室の住所が使用されます。
- 緊急連絡先
- 茶会主催時の緊急連絡先を入力します。省略された場合は茶室の住所が使用されます。
- 体験茶会
- チェックを入れると通常の茶会一覧ではなく、専用の茶会一覧に掲載されます。支払方法はクレジットカードのみとなります。
茶事体験 - 支払方法
- クレジットカードと現地支払が選択できます。※茶事体験の場合はクレジットカードのみ
2-1-2 . 茶会登録フォーム その②
- 金額
- 茶会の1人辺りの参加費用を入力します。
消費税を内税とする場合は税込金額を入力してください。
外税とする場合は税抜金額を入力してください。 - 消費税
- 消費税率と内税にするか外税にするかを選択してください。
2-1-3 . 茶会登録フォーム その③
- 予約可能期限
- 予約を茶会当日の何日前まで受け付けるか入力してください。
- 募集定員
- 茶会1回ごとの上限人数を入力してください。
※スケジュール設定時のデフォルト定員として使用されます。日別に異なる定員も設定可能です。 - 複数席茶会の際に
客が参加できる席の数 - 複数席対応時の予約可能席数を設定します。未入力の場合は制限なしとなります。(複数席を選択時のみ入力可能)
- 茶会の内容
- 茶会の内容にチェックを入れます。デフォルト項目以外の内容があれば、自由入力欄に入力します。(複数席を選択時は入力不可)
- 準備物
- 準備物にチェックを入れます。デフォルト項目以外の内容があれば、下側の自由入力欄に入力します。(複数席を選択時は入力不可)
- 備考
- 茶会の補足情報にチェックを入れます。他に必要事項があれば、自由入力欄に入力します。(複数席を選択時は入力不可)
- ステータス
- 茶会をサイトに公開するかどうかを選択します。
- 閲覧パスワード
- 茶会の公開ページにパスワードを設定します。パスワードを知っている人しか予約ができなくなります。
2-1-4 . 茶会登録フォーム その④
- 茶会説明
- 茶会の具体的な内容を入力します。色文字や太字などの装飾が可能です。
- 茶会画像
- 茶会ページに公開する画像を9点まで登録可能です。1枚目の画像が茶会一覧でのサムネイルとして使用されます。
- 茶室情報
- 茶会を主催する茶室を選択します。
2-1-5 . 茶会登録フォーム その⑤
【自動翻訳】と記載のある項目について、チェックを入れた言語用に自動翻訳されます。
全ての内容を入力できたら、「登録」をクリックします。
入力内容に不足があるとエラーが表示されますので、
入力内容をご確認ください。
-----------
自動翻訳された内容は、茶会編集画面の上部に表示される言語タブから言語を切り替えてご覧ください。
※言語タブは茶会の新規登録時には表示されません。一度茶会を登録してから編集画面に入ると表示されます。
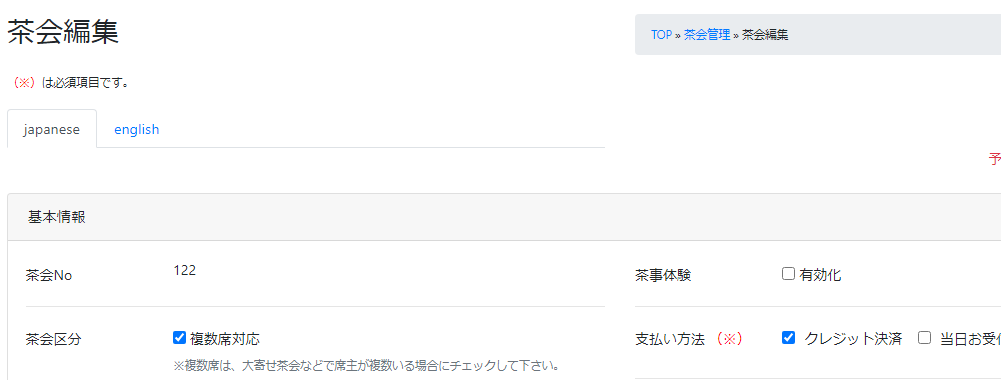
全ての内容を入力できたら、「登録」をクリックします。
入力内容に不足があるとエラーが表示されますので、
入力内容をご確認ください。
-----------
自動翻訳された内容は、茶会編集画面の上部に表示される言語タブから言語を切り替えてご覧ください。
※言語タブは茶会の新規登録時には表示されません。一度茶会を登録してから編集画面に入ると表示されます。
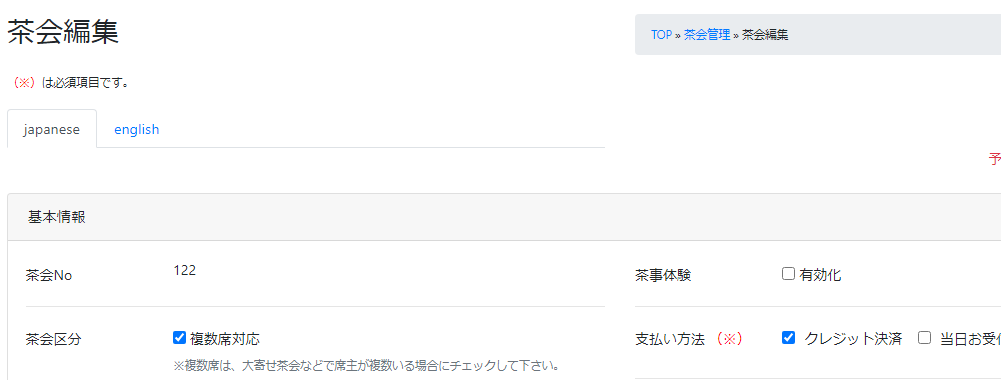
2-2 . 茶会を探す
① 画面上部メニューの「茶会管理」をクリックします。
② 茶会一覧が表示されます。現在登録されている茶会が
登録日の新しい順に表示されます。
以下の検索項目で茶会の絞り込みが可能です。
・茶会No(完全一致)
・茶会名(部分一致)
・開催エリア(完全一致)
・登録日(範囲指定)
・ステータス(完全一致)
③ 各茶会のボタンをクリックすると以下の動作をします。
茶会詳細ページに遷移します。
② 茶会一覧が表示されます。現在登録されている茶会が
登録日の新しい順に表示されます。
以下の検索項目で茶会の絞り込みが可能です。
・茶会No(完全一致)
・茶会名(部分一致)
・開催エリア(完全一致)
・登録日(範囲指定)
・ステータス(完全一致)
③ 各茶会のボタンをクリックすると以下の動作をします。
- 編集
- 茶会編集ページ(2-3)に遷移します。
- スケジュール設定
- 茶会スケジュール設定ページ(2-4)に遷移します。
- 公開:公開取下
- クリックすると、公開中の茶会の場合は非公開となり、非公開の茶会は公開されます。
茶会詳細ページに遷移します。
2-3 . 茶会を編集する
基本は茶会登録(2-1)と同一の項目ですが、以下の点が異なります。
・編集時は多言語設定ができるようになります。(英語、フランス語)
・茶会の削除(画面右上の削除ボタンをクリック)
※既に予約が入っている茶会を削除するとシステムエラーが発生します。
基本的には終了した茶会は、ステータスを非公開に設定してご対応いただき、
誤って登録してしまった茶会を削除する際などにお使いください。
2-4 . スケジュールを設定する(通常茶会)
茶会のスケジュールを設定します。
月ごとに登録されているスケジュールがカレンダーで表示されます。
予約が入っているスケジュールは左側に「★」が表示されます。
スケジュールを新規登録する場合は、カレンダーの日付の空白部分を
クリックします。
編集する場合は、対象のスケジュールをクリックします。
以下のような入力ダイアログが表示されますので、
必要事項を入力して、「登録」をクリックします。
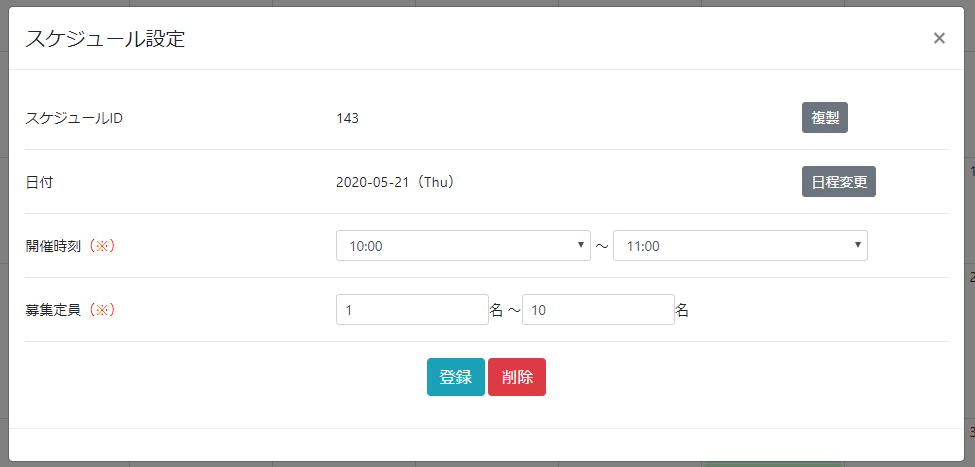
・「複製」をクリックすると、対象のスケジュールあるいは対象日の全てのスケジュールを他の日に複製することができます。
・「日付変更」をクリックすると、対象のスケジュールあるいは対象日の全てのスケジュールを他の日に変更することができます。
※削除をクリックするとスケジュールが削除されます。
ただし、予約の入っているスケジュールは削除できなくなります。
※登録・変更を中断する場合は、「閉じる」をクリックします。
月ごとに登録されているスケジュールがカレンダーで表示されます。
予約が入っているスケジュールは左側に「★」が表示されます。
スケジュールを新規登録する場合は、カレンダーの日付の空白部分を
クリックします。
編集する場合は、対象のスケジュールをクリックします。
以下のような入力ダイアログが表示されますので、
必要事項を入力して、「登録」をクリックします。
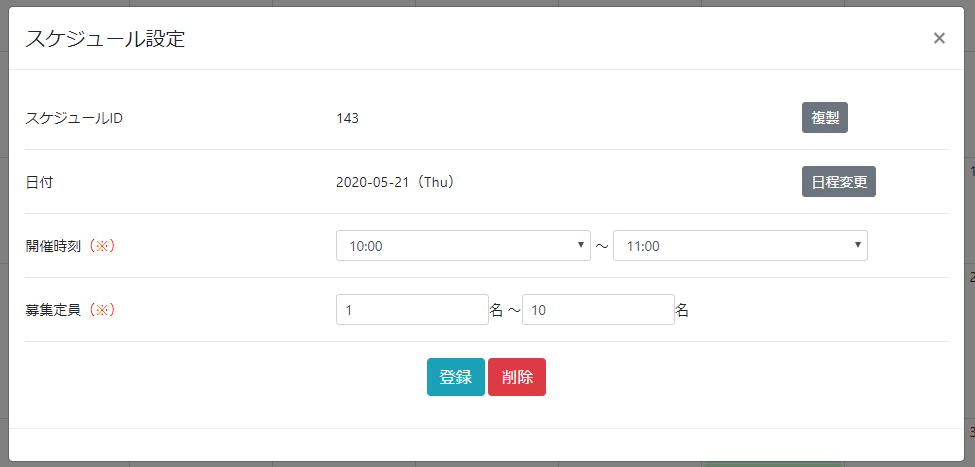
・「複製」をクリックすると、対象のスケジュールあるいは対象日の全てのスケジュールを他の日に複製することができます。
・「日付変更」をクリックすると、対象のスケジュールあるいは対象日の全てのスケジュールを他の日に変更することができます。
※削除をクリックするとスケジュールが削除されます。
ただし、予約の入っているスケジュールは削除できなくなります。
※登録・変更を中断する場合は、「閉じる」をクリックします。
2-5 . スケジュールを設定する(複数寄対応茶会)
複数席対応茶会のスケジュールを設定します。
月ごとに登録されている席名がカレンダーで表示されます。
席を新規登録する場合は、カレンダーの日付の空白部分をクリックします。
編集する場合は、対象の席名をクリックします。
以下のような入力ダイアログが表示されますので、
必要事項を入力して、「登録」をクリックします。
席ごとに最大10件までスケジュールが設定できます。
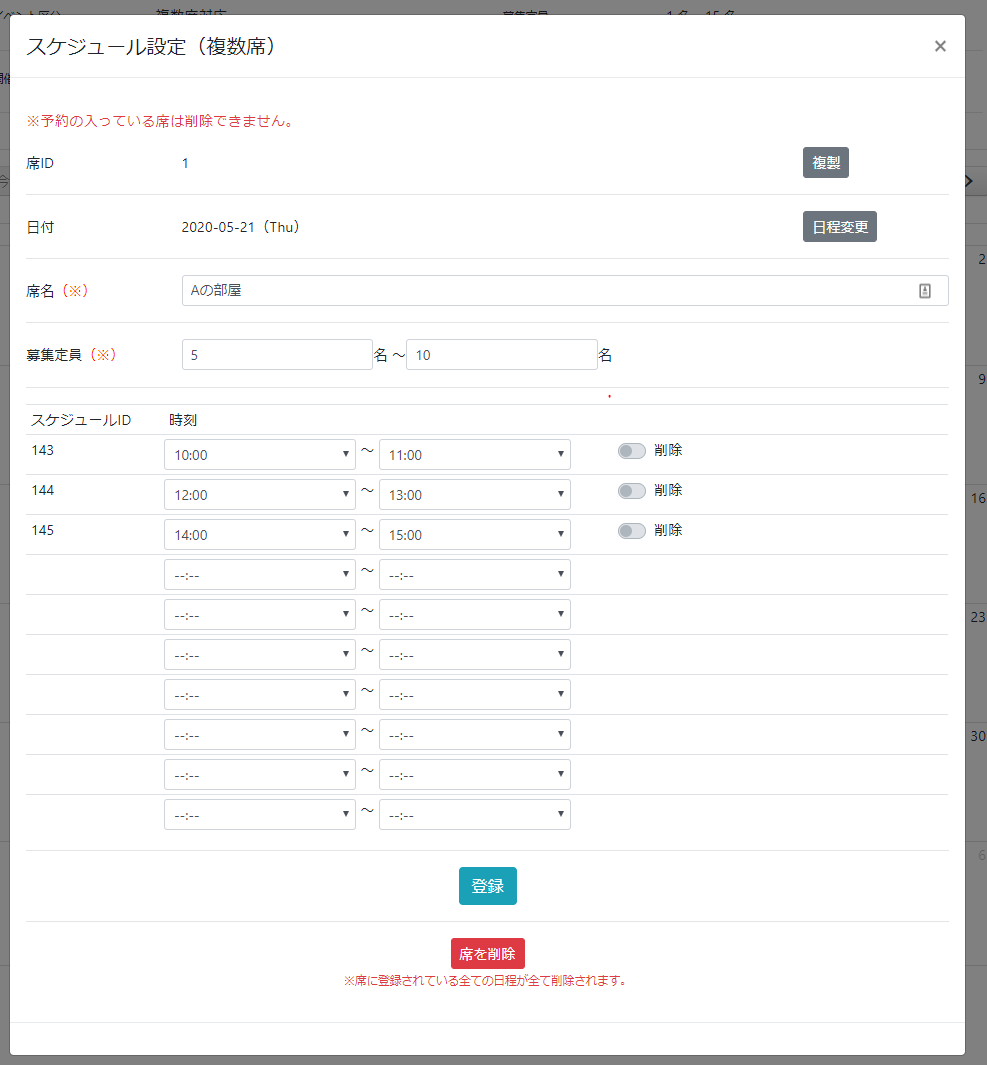 ・「複製」をクリックすると、対象の席あるいは対象日の全ての席を他の日に複製することができます。
・「複製」をクリックすると、対象の席あるいは対象日の全ての席を他の日に複製することができます。
・「日付変更」をクリックすると、対象の席あるいは対象日の全ての席を他の日に変更することができます。
※削除をクリックすると席が削除されます。(登録されているスケジュールも全て削除されます)
予約の入っているスケジュールは削除できません。
※登録・変更を中断する場合は、「閉じる」をクリックします。
月ごとに登録されている席名がカレンダーで表示されます。
席を新規登録する場合は、カレンダーの日付の空白部分をクリックします。
編集する場合は、対象の席名をクリックします。
以下のような入力ダイアログが表示されますので、
必要事項を入力して、「登録」をクリックします。
席ごとに最大10件までスケジュールが設定できます。
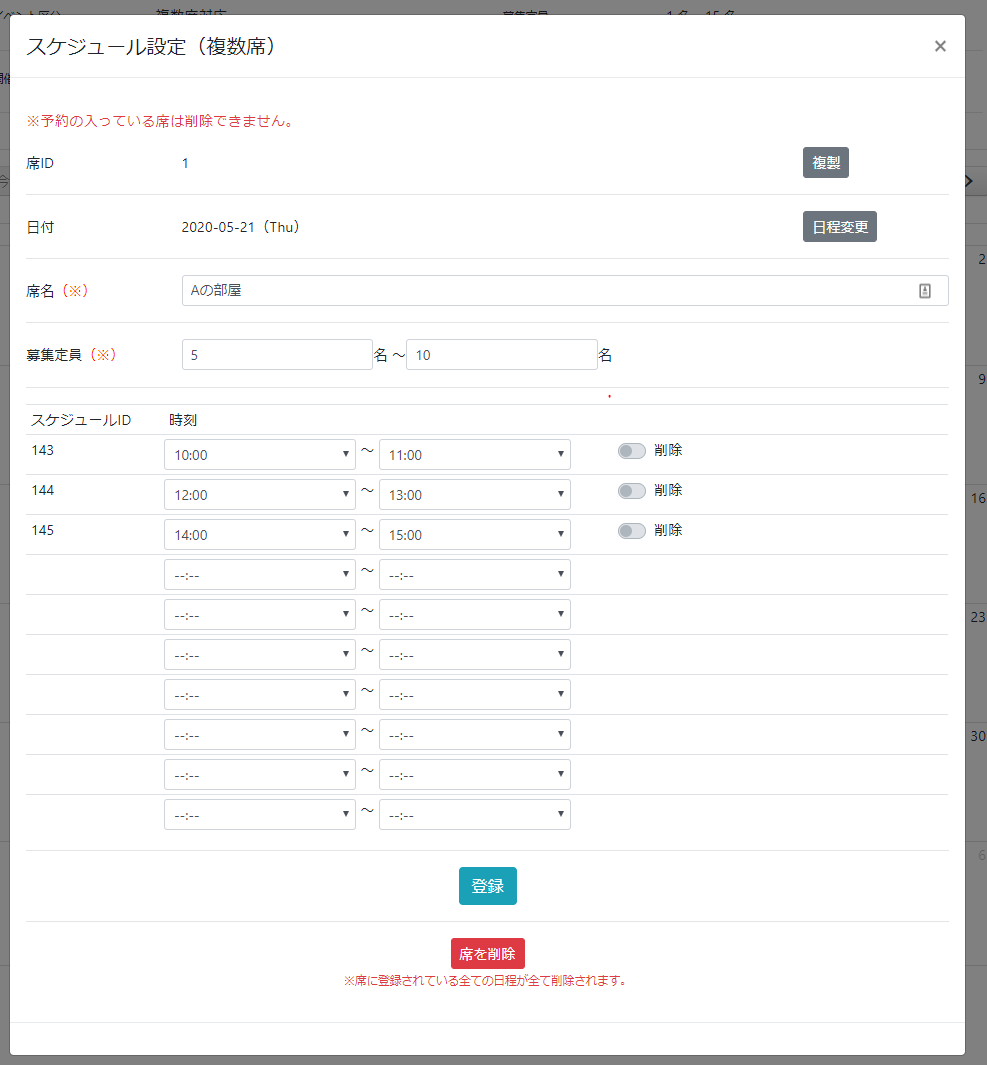 ・「複製」をクリックすると、対象の席あるいは対象日の全ての席を他の日に複製することができます。
・「複製」をクリックすると、対象の席あるいは対象日の全ての席を他の日に複製することができます。・「日付変更」をクリックすると、対象の席あるいは対象日の全ての席を他の日に変更することができます。
※削除をクリックすると席が削除されます。(登録されているスケジュールも全て削除されます)
予約の入っているスケジュールは削除できません。
※登録・変更を中断する場合は、「閉じる」をクリックします。
3 . 予約管理
予約管理では以下の操作ができます。
・予約の検索
・予約情報の閲覧
・クレジットカードへの請求処理(個別・一括)
・予約のキャンセル(個別・一括)
・予約データのダウンロード(CSV形式)
予約受付フローは以下のようになります。
① お客様が茶会を予約
・予約受付メールが送信される(メールに受付用QRコード添付)
・サイト管理者と亭主に通知メールが送信される
② 予約内容を確認し、クレジットカードへの請求を実行(個別 OR 一括)
③ 茶会当日、受付用QRコードをスマートフォンで読み込み、予約内容を確認
※予約のキャンセルは随時実行可能ですが、クレジットカードに請求済みの場合
自動での返金処理はできませんので、Stripeから個別に返金処理を実施いただく必要があります。
3-1 . 予約を検索する
① 画面上部メニューの「予約管理」をクリックします。
② 予約一覧が表示されます。申込日の新しい順に表示されます。
以下の検索項目で茶会の絞り込みが可能です。
・予約No(完全一致)
・茶会名(部分一致)
・開催エリア(完全一致)
・スケジュールID(範囲指定)
・申込氏名(部分一致)
・メールアドレス(部分一致)
・電話番号(部分一致)
③ 予約情報のCSVがダウンロードできます。
検索条件を設定して、「CSVダウンロード」をクリックします。
④ 予約を絞り込んで一括請求ができます。
茶会名や予約日を指定して対象の予約を検索した状態で、「一括請求」を
クリックします。
※検索条件を未設定の状態でクリックすると、全ての予約に対して
請求が実行されますのでご注意ください。
⑤ 予約を絞り込んで一括キャンセルができます。
茶会名や予約日を指定して対象の予約を検索した状態で、
「一括キャンセル」をクリックします。
※検索条件を未設定の状態でクリックすると、全ての予約が
キャンセルされてしまいますのでご注意ください。
⑥ 予約ごとのステータス表示の内容は以下の通りです。
⑦ 各予約の詳細ボタンをクリックすると予約詳細ページ(3-2)に遷移します。
⑧ リマインダーメールの送信について
予約日時の前日になると、申込者宛にリマインダーメールが送信されます。
※茶会ごとにメールの内容や送信タイミングを変更することはできません。
② 予約一覧が表示されます。申込日の新しい順に表示されます。
以下の検索項目で茶会の絞り込みが可能です。
・予約No(完全一致)
・茶会名(部分一致)
・開催エリア(完全一致)
・スケジュールID(範囲指定)
・申込氏名(部分一致)
・メールアドレス(部分一致)
・電話番号(部分一致)
③ 予約情報のCSVがダウンロードできます。
検索条件を設定して、「CSVダウンロード」をクリックします。
④ 予約を絞り込んで一括請求ができます。
茶会名や予約日を指定して対象の予約を検索した状態で、「一括請求」を
クリックします。
※検索条件を未設定の状態でクリックすると、全ての予約に対して
請求が実行されますのでご注意ください。
⑤ 予約を絞り込んで一括キャンセルができます。
茶会名や予約日を指定して対象の予約を検索した状態で、
「一括キャンセル」をクリックします。
※検索条件を未設定の状態でクリックすると、全ての予約が
キャンセルされてしまいますのでご注意ください。
⑥ 予約ごとのステータス表示の内容は以下の通りです。
- 予約受付
- 予約直後の状態です。内容を確認後、予約確定に切り替えます。(3-2参照)
- 予約確定
- 予約が確定されている状態です。クレジットカードへの請求が行える状態です。
- 予約確定(請求済)
- クレジットカード決済が完了している状態です。基本的には茶会終了後にこの状態となります。
- キャンセル
- 予約がキャンセルされた状態です。
⑦ 各予約の詳細ボタンをクリックすると予約詳細ページ(3-2)に遷移します。
⑧ リマインダーメールの送信について
予約日時の前日になると、申込者宛にリマインダーメールが送信されます。
※茶会ごとにメールの内容や送信タイミングを変更することはできません。
3-2 . 予約詳細(予約受付ステータス時)
予約の詳細情報が表示されます。
※予約情報の編集はできませんので、予約内容の変更が
発生した場合は、お手数ですが一度予約をキャンセルの上、
再度お客様に申込いただく必要があります。
画面右上のボタンで以下の操作ができます。
※自動で請求はされない為、茶会完了後に必ずクリックしてください。
※請求時点でクレジットカードの有効期限が切れていた場合、請求ができなくなる可能性があります。
その場合は、外部サイト(Stripe)より、お客様カード情報を更新いただく必要があります。
[Stripe]
https://dashboard.stripe.com/test/customers
顧客 > 対象顧客(予約番号: 予約者氏名)を開き、カードの有効期限を更新
※予約情報の編集はできませんので、予約内容の変更が
発生した場合は、お手数ですが一度予約をキャンセルの上、
再度お客様に申込いただく必要があります。
画面右上のボタンで以下の操作ができます。
- 請求実行
- クレジットカードへの請求が行われます。請求が成功した場合、請求済みステータスに移行し、顧客に通知メールが送信されます。
- 予約キャンセル
- 予約受付ステータスから予約キャンセルステータスに移行します。メールは送信されません。該当スケジュールの残席数が戻ります。
- 削除
- 予約が削除されます。
※自動で請求はされない為、茶会完了後に必ずクリックしてください。
※請求時点でクレジットカードの有効期限が切れていた場合、請求ができなくなる可能性があります。
その場合は、外部サイト(Stripe)より、お客様カード情報を更新いただく必要があります。
[Stripe]
https://dashboard.stripe.com/test/customers
顧客 > 対象顧客(予約番号: 予約者氏名)を開き、カードの有効期限を更新
4 . 茶室管理
茶室管理では以下の操作ができます。
・茶室情報の閲覧
・茶室情報の編集
4-2-1 . 茶室情報の編集 その①
以下の項目を入力してください。
※その②に続きます。
- 茶室名
- 茶室名を入力します。
- 茶室名(言語別)
- 多言語に対応する場合に入力します。
- 茶室の広さ
- 任意の文字列を入力します。
- 流儀
- 該当する流儀をチェックします。
- 作法
- 亭主名
- 亭主の名前を入力します。
- 亭主の性別
- 任意の内容を選択します。
- 亭主が会話可能な言語
- 任意の内容を選択します。
- 連絡先
- 電話番号とメールアドレスを入力します。
※茶会への予約があった場合、こちらのメールアドレスに受付メールが送信されます。 - 茶室写真
- 茶室の外観が分かるような写真をアップロードします。
- 亭主写真
- 亭主の写真をアップロードします。
※その②に続きます。
5 . アンケート機能
茶会ごとにアンケートメールの送信と集計が行えます。
5-1 . アンケートメールの送信
①予約一覧からアンケートメールを送信したい
予約を検索機能で絞り込みます。
茶会名や予約日を入力して、「検索」を押してください。
※茶会名での絞り込みを推奨しています。
過去に重複する茶会名がある場合は、
予約日に対象の開催期間を範囲指定で検索してください。
(例)
茶会名: 第四回 讃州玉藻茶会
予約日: 2023-03-01 ~ 2023-03-31
②「アンケートメール送信」をクリックすると、アンケート回答用のURLが記載されたメールが送信されます。
①で検索条件を指定して「検索」を押してください。
「検索」を押さずに「アンケートメール送信」をクリックすると、
すべての予約宛に送信されてしまうのでご注意ください。
※③に表示されている予約に対してアンケートメールが送信されます。
※一度送信された予約には再送信はされません。
アンケートに回答があった場合、「アンケート回答日時③」に日時が表示されます。
予約を検索機能で絞り込みます。
茶会名や予約日を入力して、「検索」を押してください。
※茶会名での絞り込みを推奨しています。
過去に重複する茶会名がある場合は、
予約日に対象の開催期間を範囲指定で検索してください。
(例)
茶会名: 第四回 讃州玉藻茶会
予約日: 2023-03-01 ~ 2023-03-31
②「アンケートメール送信」をクリックすると、アンケート回答用のURLが記載されたメールが送信されます。
①で検索条件を指定して「検索」を押してください。
「検索」を押さずに「アンケートメール送信」をクリックすると、
すべての予約宛に送信されてしまうのでご注意ください。
※③に表示されている予約に対してアンケートメールが送信されます。
※一度送信された予約には再送信はされません。
アンケートに回答があった場合、「アンケート回答日時③」に日時が表示されます。